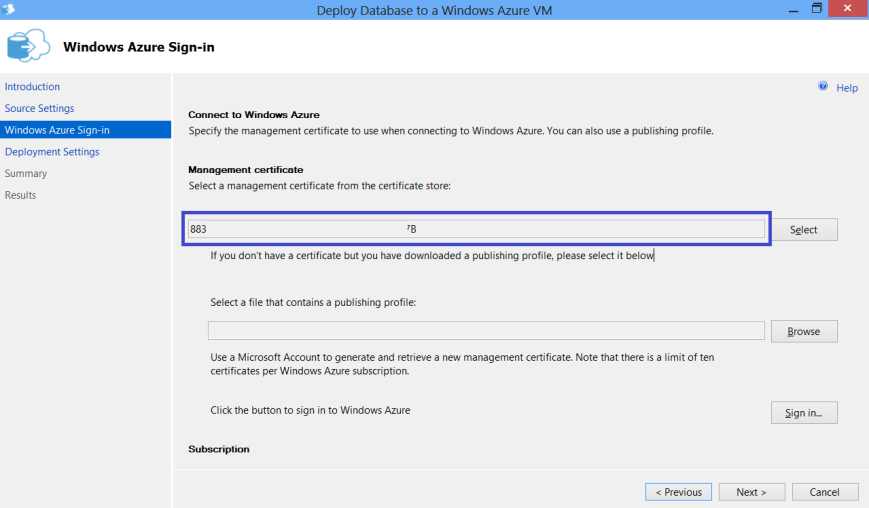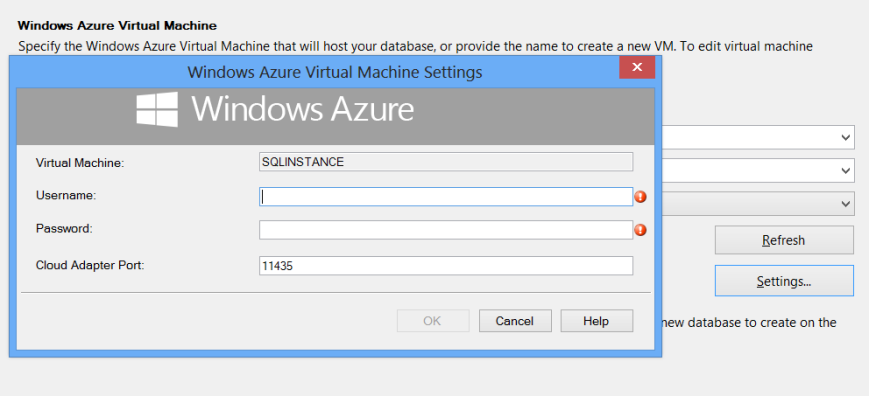SQL Server 2014 is deeply integrated with Windows Microsoft Azure and moving an On-prem database to a Microsoft Azure VM is much easier and seamless now.
This post talks about the journey of a database named “MoveMeToCloud” which is hosted on SQLServer 2014 RTM on-prem instance to a SQL Instance which is hosted on an Azure VM.
Here are the steps (Can’t get easier than this) –
1. Right click database “MoveMeToCloud” and choose tasks and then Deploy Database to Windows Azure VM (Oops, that named needs to be changed too!)
2. As soon as we complete the first step, we will get the intro screen. Pretty straight forward information made available here.
Once we go pass the intro screen we will get the option to connect to the local SQL Instance. We can then choose the db which we want to move, and also a location for the backup files.
3. Next up will be security related settings. We will need a management certificate to proceed here.
By using the Sign in option we can get the required certificate. This is a smart wizard and it will pull the certificate details for you.
We will proceed by clicking next.
4. Next up is the deployment settings part. This part is little tricky as we will have to do some authentication.
As you can see in the above screen the Cloud service name, Virtual Machine name and the Storage acct is already available as we have done a sign-in in the earlier step.
We will need to access the settings button to do an authentication again. There should be a VM end point for the specific port for this to work.
Once the authentication is done, we will get the target database details which will be automatically populated.
5. Final step is to check the summary and initiate this by saying finish. The wizard will do rest of the job for you.
If we check the SQL Instance on Azure we can see the database is available there, Viola !
Conclusion
This is a very smart wizard and I’m really happy that Microsoft have made great efforts to make this simple to ensure that cloud movements are seamless.
Thanks for reading and keep watching this space for more !