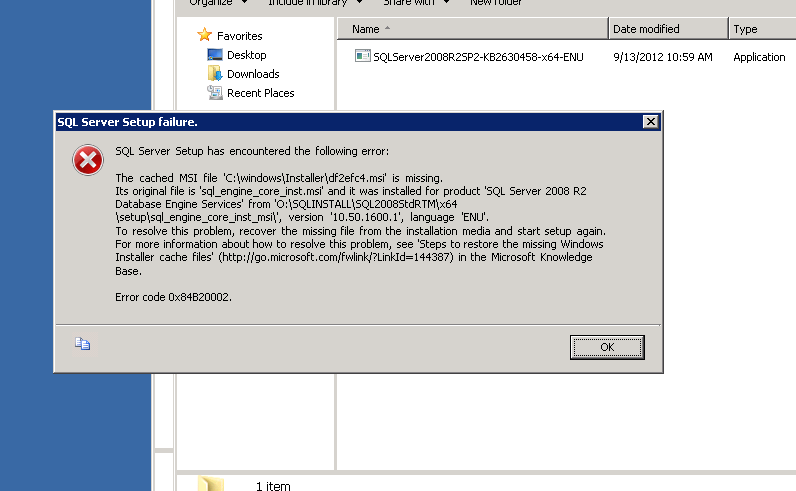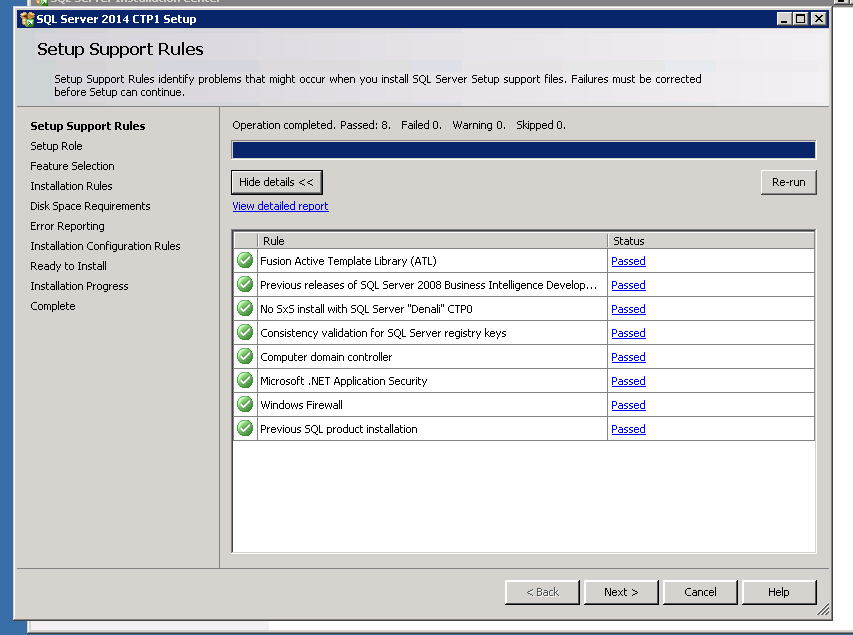There are some improvements in the setup UI for SQL Server 2016 CTP3, and its great to see Microsoft making these changes as they receive feedback from multiple customers and early adopters.
My earlier post on setup UI changes for CTP 2 is available here.
The 1st change is around granting the SQL Engine Service account necessary privileges to enable INF(Instant File Initialization) during the setup itself.
This was a surprise when I saw it for the 1st time :
You can notice the check box for Grant Perform Volume Maintenance Task privilege.
There is an interesting post by Nic Cain(B/T) on this topic and you can read it here.
The 2nd change is around Tempdb configuration and here are the new options :
The wizard will now check the no of cores on the server and will come with a pre-populated value for the no of temp db data files.
It also provides options to define the initial size and the auto growth size.
This might not be something which the power users care,(When I said power users,I meant people who automate lot of SQL server deployments and are already doing this with custom scripts) however this is really a value add for people who do manual SQL installation.
Going forward we also don’t need to turn on Trace Flags 1117 and 1118 as they are taken care by default.
Conclusion:
I’m really glad that Microsoft is giving options for users to follow some of the long-standing best practices during the install process itself and this is a welcoming change.
Thanks for reading and keep watching this space for more!